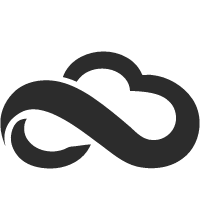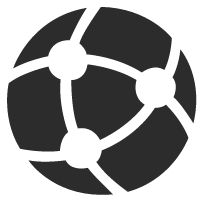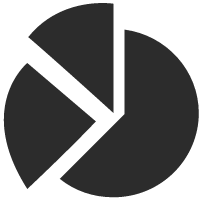ZOOM功能使用介绍
1. 虚拟背景(针对账号用户)
Zoom 的虚拟背景是它的亮点功能之一,也是最常用的功能之一。例如,如果您的房间很乱,并且您不希望每个人都看到它,您可以使用 Zoom 上的虚拟背景功能将其隐藏。
Zoom 允许您从一组内置背景中进行选择。此外,您可以使用自定义背景。要向 Zoom 提要添加虚拟背景,请执行以下步骤:
- 1.通过单击右上角的齿轮图标打开 Zoom 的设置。

- 2.从左侧列表中选择背景和过滤器,然后选择您选择的背景。此外,您可以单击“ + ”图标来设置自己的自定义背景。如果您有绿屏,您可以选中“我有绿屏”复选框以准确去除背景。

- 3.完成后,您将在打开视频的情况下加入 Zoom 通话时看到结果。
您还可以在进行 Zoom 视频通话时更改实时源。为此,请按照以下说明操作:
- 1.随着 Zoom 通话的进行,单击“停止视频”按钮旁边的小箭头。
- 2.从子菜单中,单击选择虚拟背景选项。
- 3.之后,您可以选择所需的背景或单击“ + ”按钮选择自定义背景。

2. 键盘快捷键
Zoom 还提供了许多键盘快捷键,当您不想使用鼠标时会派上用场。要查看键盘快捷键的完整列表,请转到Zoom 应用程序上的设置,然后从左侧列表中选择键盘快捷键菜单。
如果您不想记住它们,这里有一些有用的 Zoom 键盘快捷键可能会节省您的时间。
- 开始或停止视频:Alt + V(在 macOS 上为 Command + Shift + V)
- 静音/取消静音麦克风:Alt + A(在 macOS 上为 Command + Shift + A)
- 一次将整个组静音:Alt + M(在 macOS 上为 Command + Control + M)
- 开始录制会议:Alt + R(在 macOS 上为 Command + Shift + R)
- 暂停/恢复屏幕录制:Alt + P(在 macOS 上为 Command + Shift + P)
- 暂停或恢复屏幕共享:Alt + T(在 macOS 上为 Command + Shift + T)
- 切换相机:Alt + N(在 macOS 上为 Command + Shift + N)
3.集成第三方应用
Zoom 也对第三方集成开放。借助对第三方插件的支持,您可以轻松完成任务。例如,您可以在 Zoom Marketplace 上找到大量受支持的第三方应用程序列表。按照以下说明将插件添加到 Zoom:
- 打开 Zoom 应用程序,单击顶部菜单中的应用程序。
- 选择“发现”选项卡,然后选择要在 Zoom 帐户上安装的应用程序。
- 选择后,单击添加以安装应用程序。该应用程序将添加到您的 Zoom 帐户。
4.修饰你的外观 (美颜)
在进行专业视频通话时,您的外表很重要,但由于我们主要是在家中进行视频通话,因此很难保持您脸上的清新外观。在这种情况下,Zoom 有一个方便的功能——修饰我的外表。
此功能可让您抚平肌肤、去除黑眼圈并美化您的面部。所有这一切都在 AI 的帮助下,而且运行得恰到好处。
要在Zoom上启用它,请转到设置并从列表中选择视频。从多个选项中,检查修饰我的外观。您可以向左和向右拖动滑块以分别减少和增加效果。

5. 音频记录
如果您喜欢记录会议内容,那么 Zoom 的转录功能非常方便。Zoom 可以转录您的会议音频并将转录内容导入 .VTT 文件。如果您想使用此功能,以下是启用此功能的方法。
- 前往后台管理页面(非应用APP)。从那里转到您的个人资料页面。
- 在左侧导航窗格中,点击账户管理 > 账户设置。
- 选择录制选项卡,然后启用云录制设置。
- 启用后,您现在可以在 Zoom 应用程序中启动云录制。此云录音带有音频转录功能。
6. 分组讨论室
在教学方面,Zoom 是一个很好的工具。但要处理更多的参与者可能会很困难。这就是为什么 Zoom 配备了分组讨论室,让您更轻松地完成任务。Zoom 上的分组讨论室让您可以照顾一大群参与者,并在需要时将他们分成小组。
- 前往 后台管理页面(非应用APP),然后选择您的个人资料页面。
- 单击导航窗格中的设置,然后从会议选项卡中选择会议中(高级) 。
- 从列表中找到分组讨论室,然后将其切换为ON。
7. 加入时禁用音频/视频
为避免打扰他人,您可能需要关闭摄像头和麦克风。但是,手动执行此操作需要一些时间。Zoom 允许您在加入会议时自动关闭摄像头和麦克风。这是如何做到的。
- 打开应用程序,然后点击右上角的设置图标。
- 单击左侧导航窗格中的视频,然后选中加入会议时停止我的视频选项。
- 同样,单击导航窗格中的“音频”选项卡,然后选中“加入会议时将我的麦克风静音”选项。
这将在您下次加入 Zoom 会议时自动禁用您的麦克风和摄像头。